Ubuntu是一个以桌面应用为主的Linux操作系统。Ubuntu基于Debian发行版和Gnome桌面环境,而从1104版起,Ubuntu发行版放弃了Gnome桌面环境,改为Unity。从前人们认为Linux难以安装、难以使用,在Ubuntu出现后这些都成为了历史。Ubuntu也拥有庞大的社区力量,用户可以方便地从社区获得帮助。自Ubuntu 1804 LTS起,Ubuntu发行版又重新开始使用GNOME3桌面环境。

作为Linux发行版中的后起之秀,Ubuntu 在短短几年时间里便迅速成长为从Linux初学者到实验室用计算机/服务器都适合使用的发行版。由于Ubuntu 是开放源代码的自由软件,用户可以登录Ubuntu 的官方网址免费下载该软件的安装包。
Ubuntu精神与软件开源精神恰恰不谋而合。作为一个基于Linux的操作系统,Ubuntu试图将这种精神延伸到计算机世界,“软件应当被分享,并能够为任何需要的人所获得。”Ubuntu的目标是让世界上的每个人都能得到一个易于使用的Linux版本
那么本期教程,让我们来安装一个Ubuntu系统的虚拟机吧!

本次教程使用的软件是VMware 17
Ubuntu版本为22
这两样百度官网搜索即可
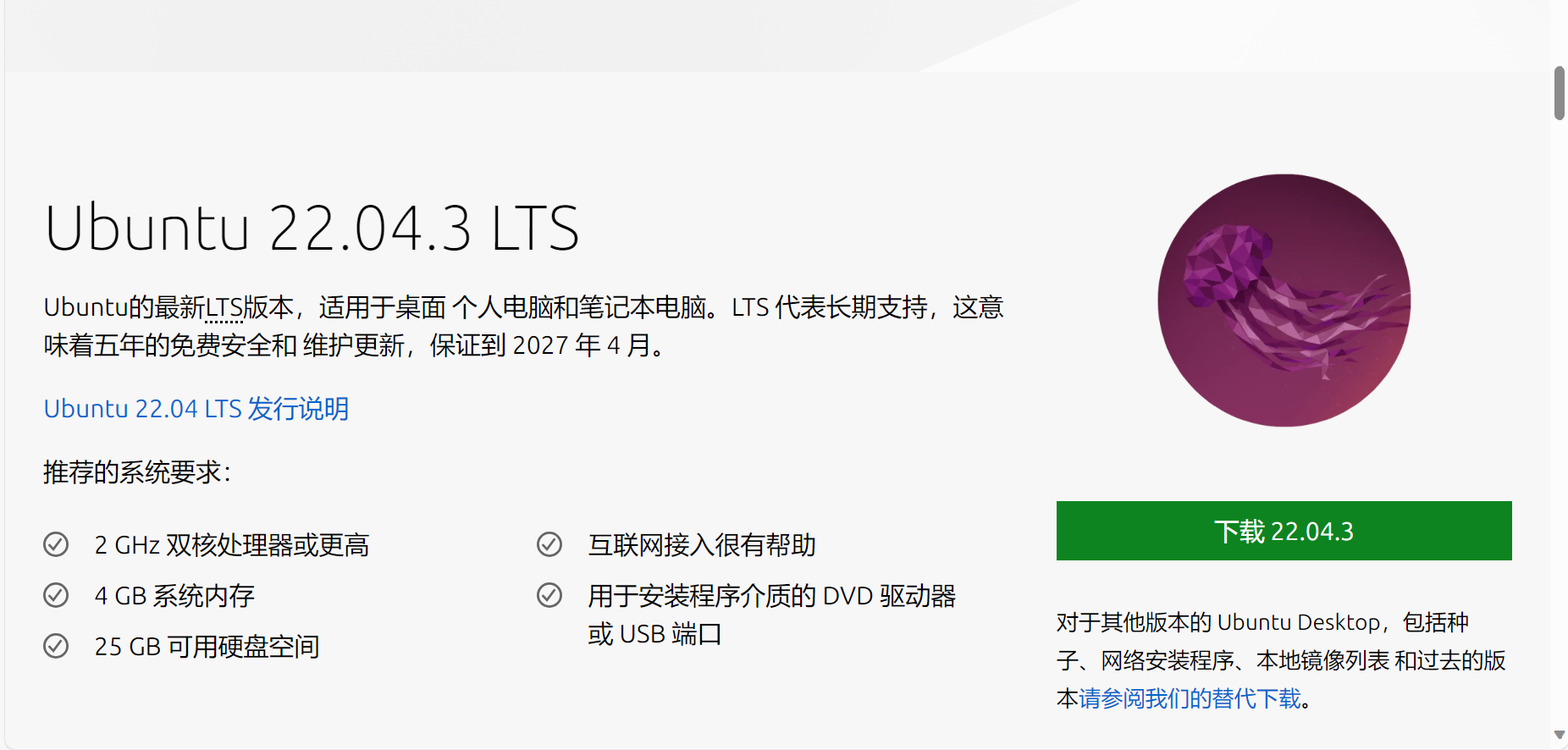
下载完成后打开vm软件,选择创建新的虚拟机
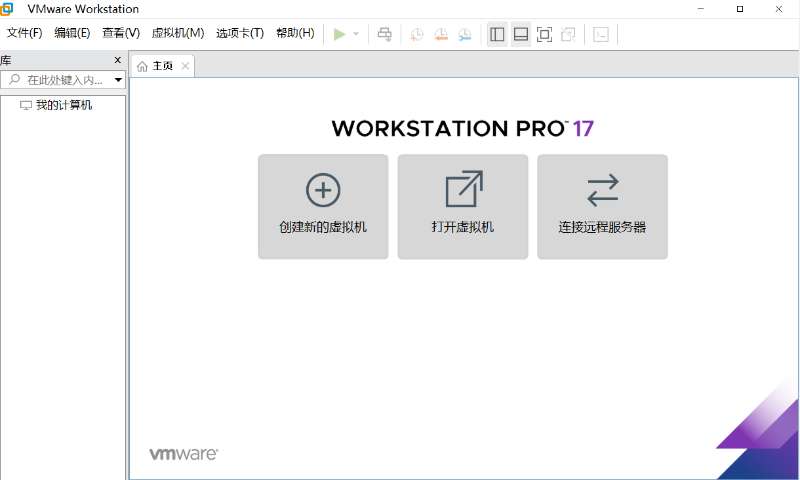
单击下一步
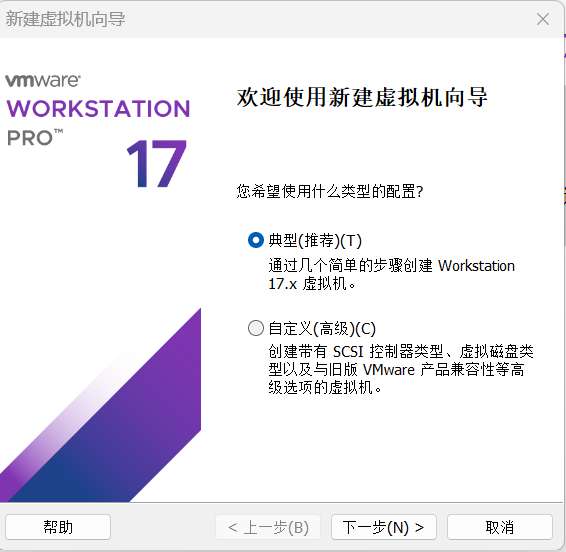
选择经典,接着选择稍后安装操作系统
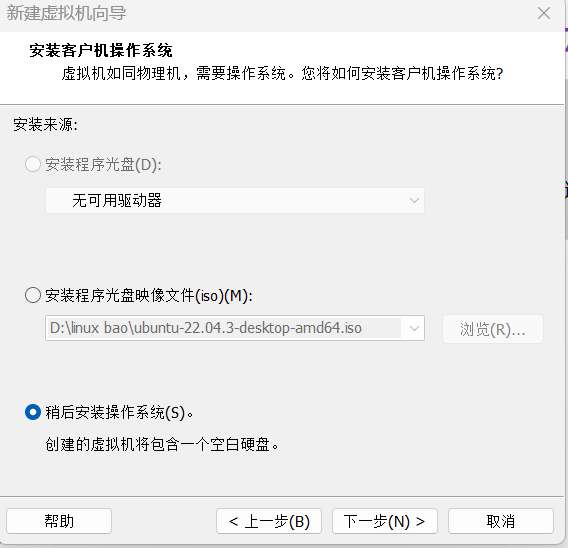
选择Linux Ubuntu 64位
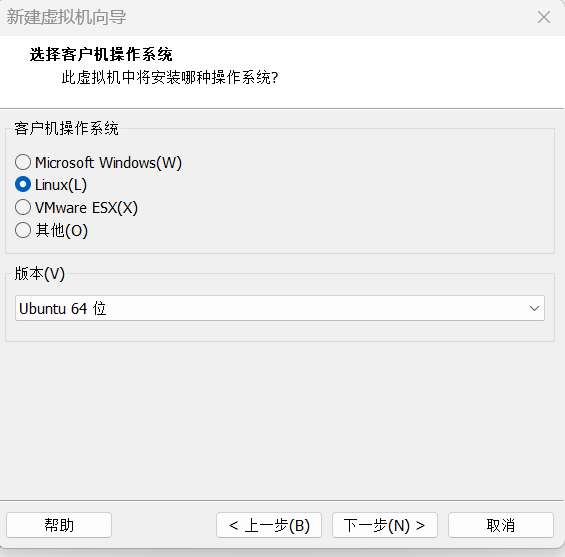
自定义名称和希望安装的位置
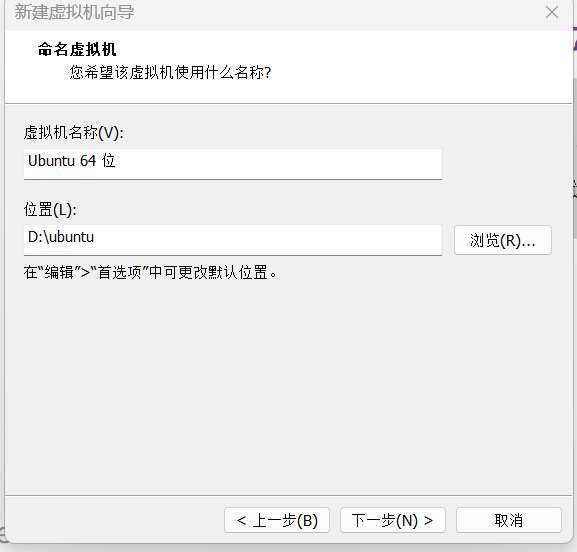
最大磁盘大小20G即可
选择将虚拟磁盘存储为单个文件
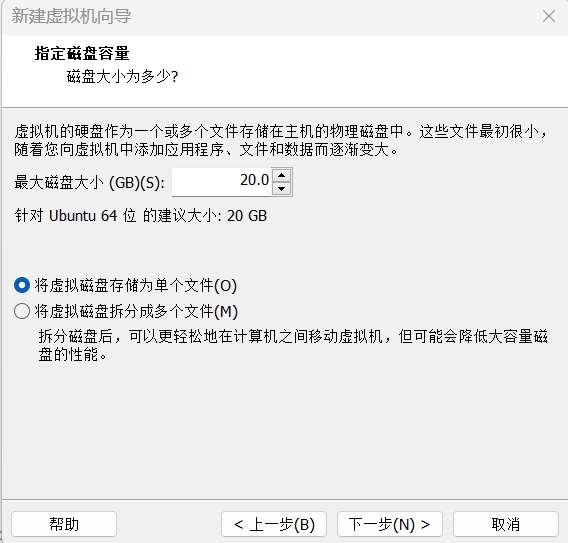
接着选择自定义硬件
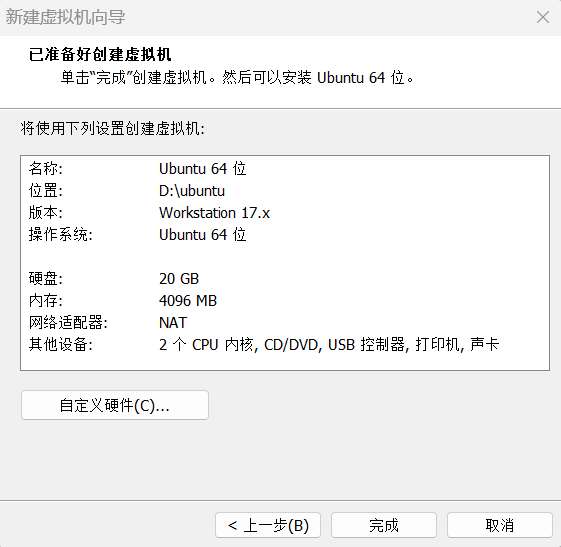
单击左侧列表由上至下第三个,在右侧选择使用ISO映像文件,并选中刚才下载的文件
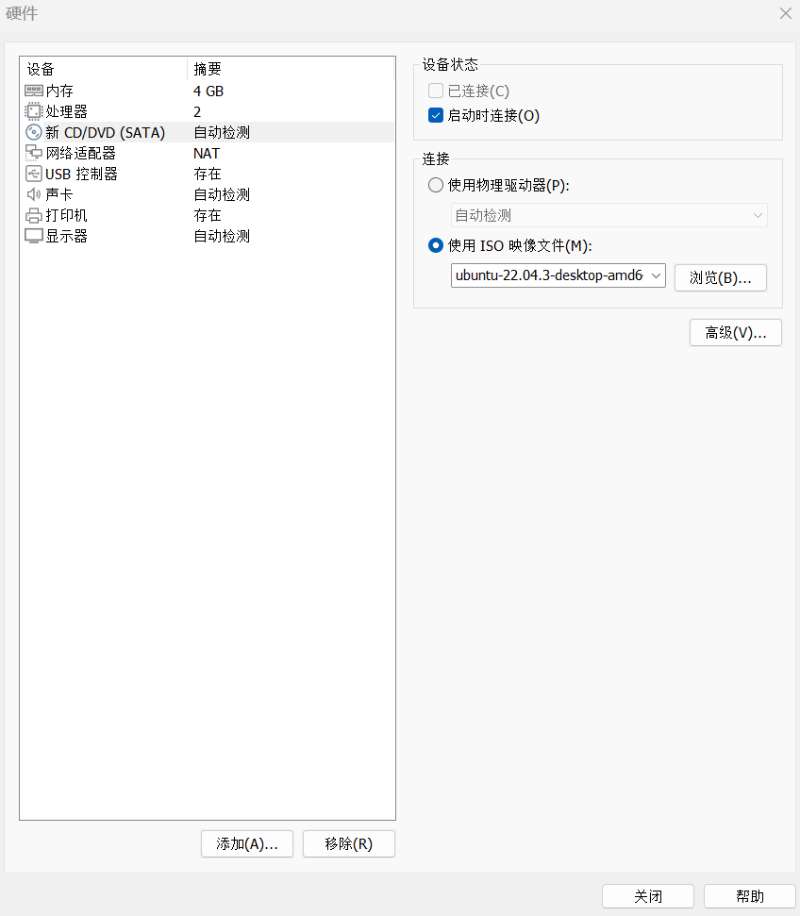
选中后点击关闭,接着点击完成,选中创建好的虚拟机点击播放,即截图中最右侧的图标

开机后在该页面左侧选择简体中文,右侧选择安装Ubuntu
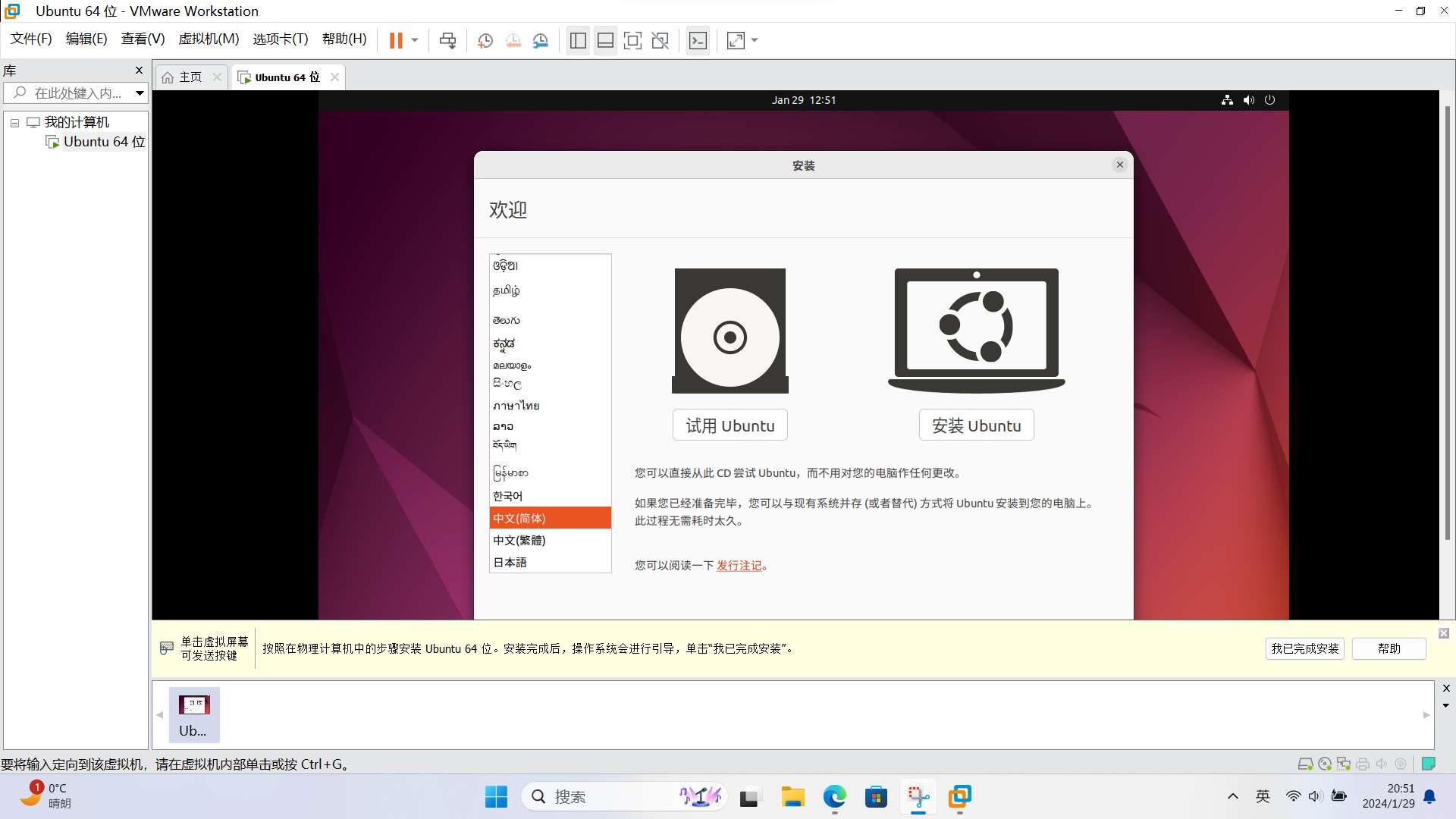
两侧页面均选择Chinese
点击继续
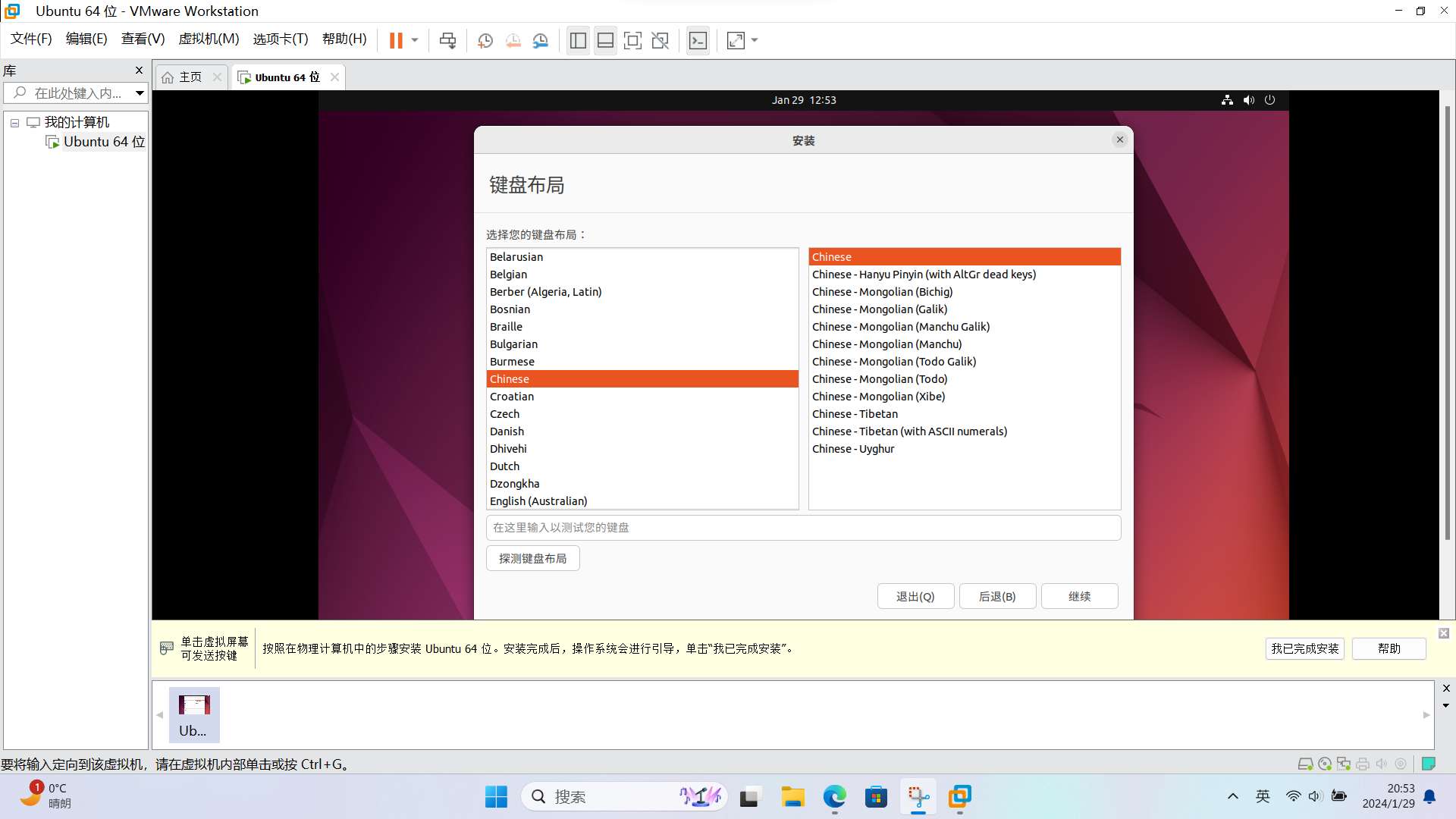
在这个界面按照自己的需要选择,接着点击继续
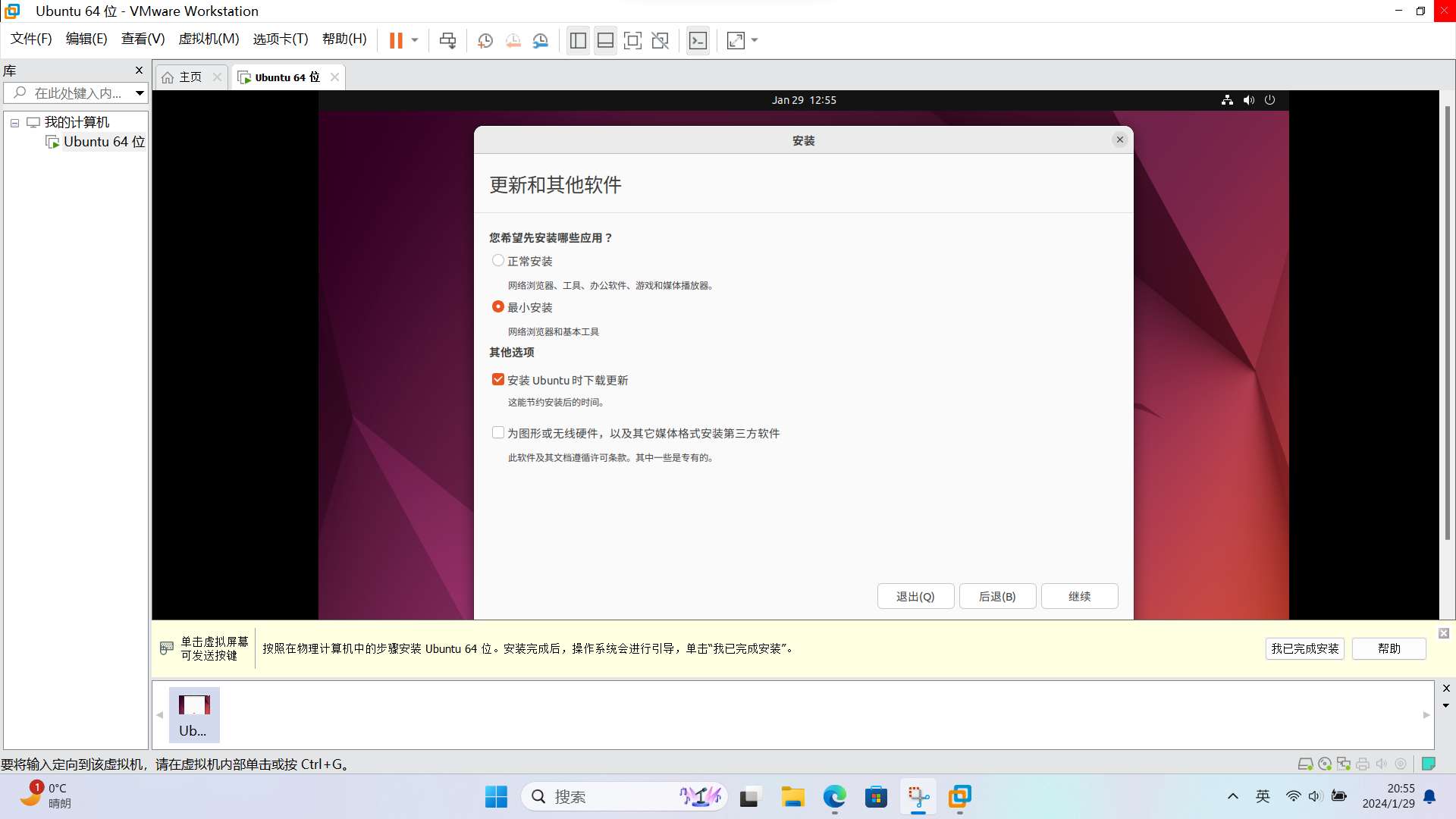
在接下来的页面中选择清除整个磁盘并安装Ubuntu
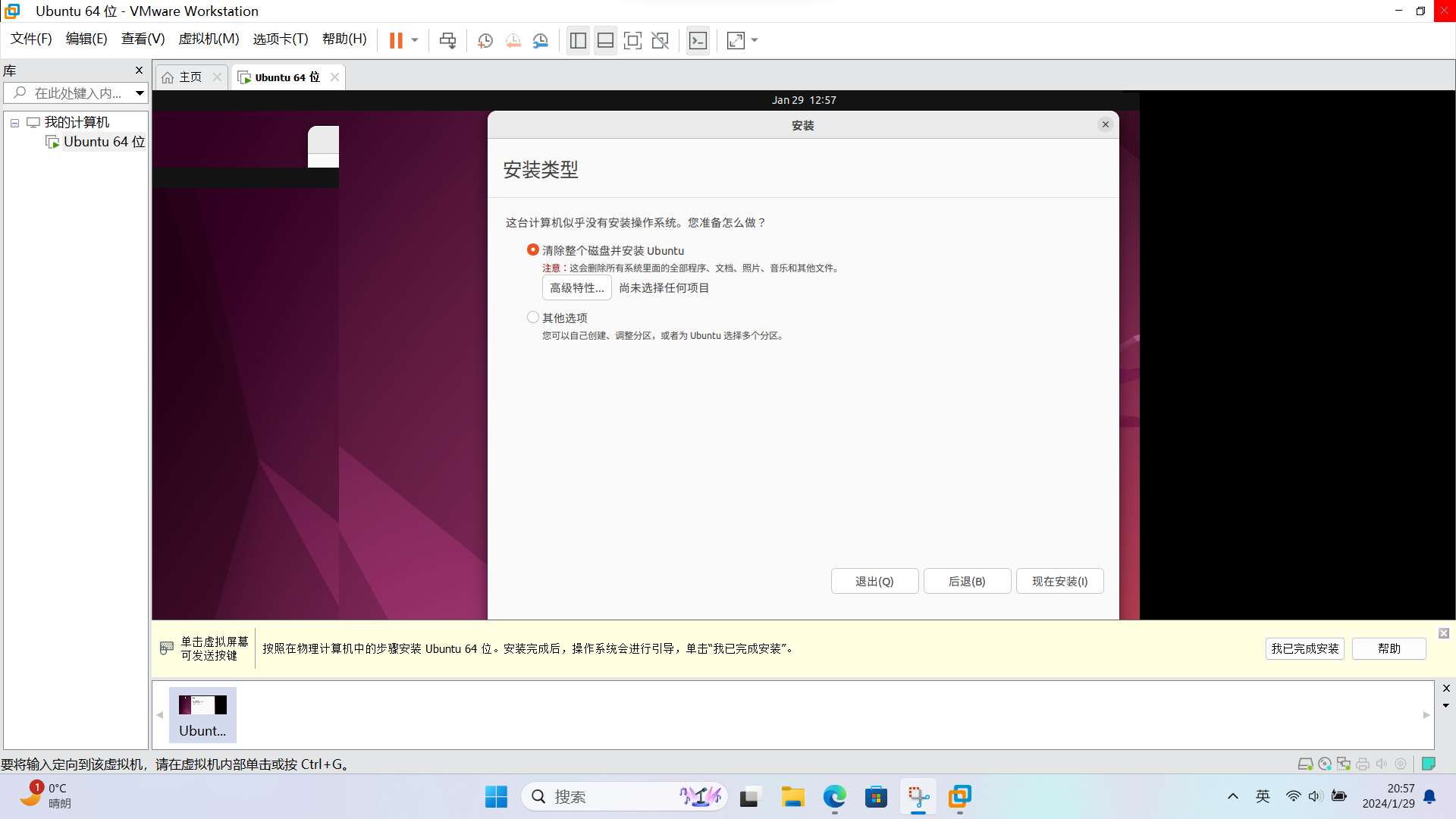
接着随意选择一个中国的地区
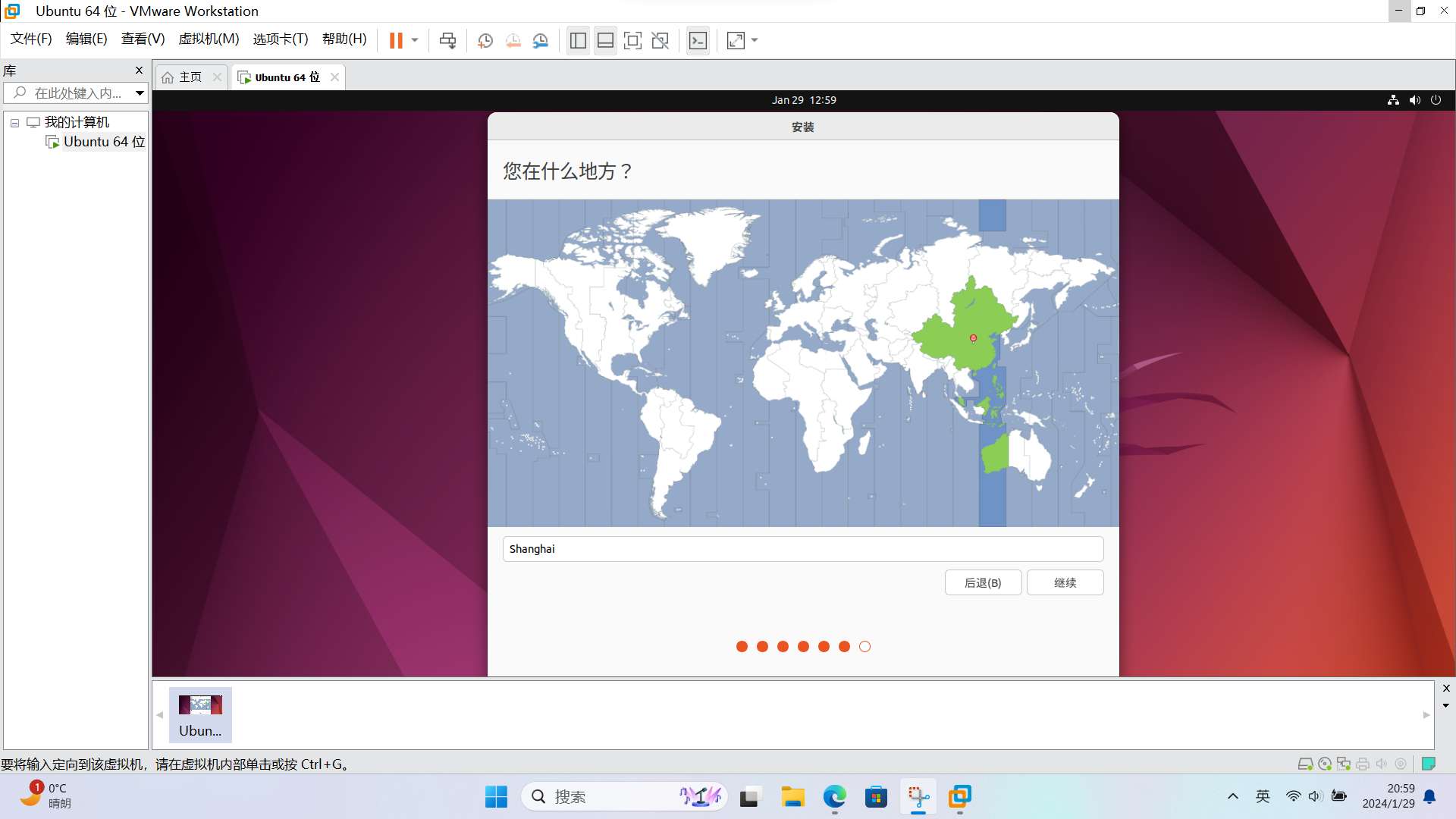
在该界面按自己的需要填写即可
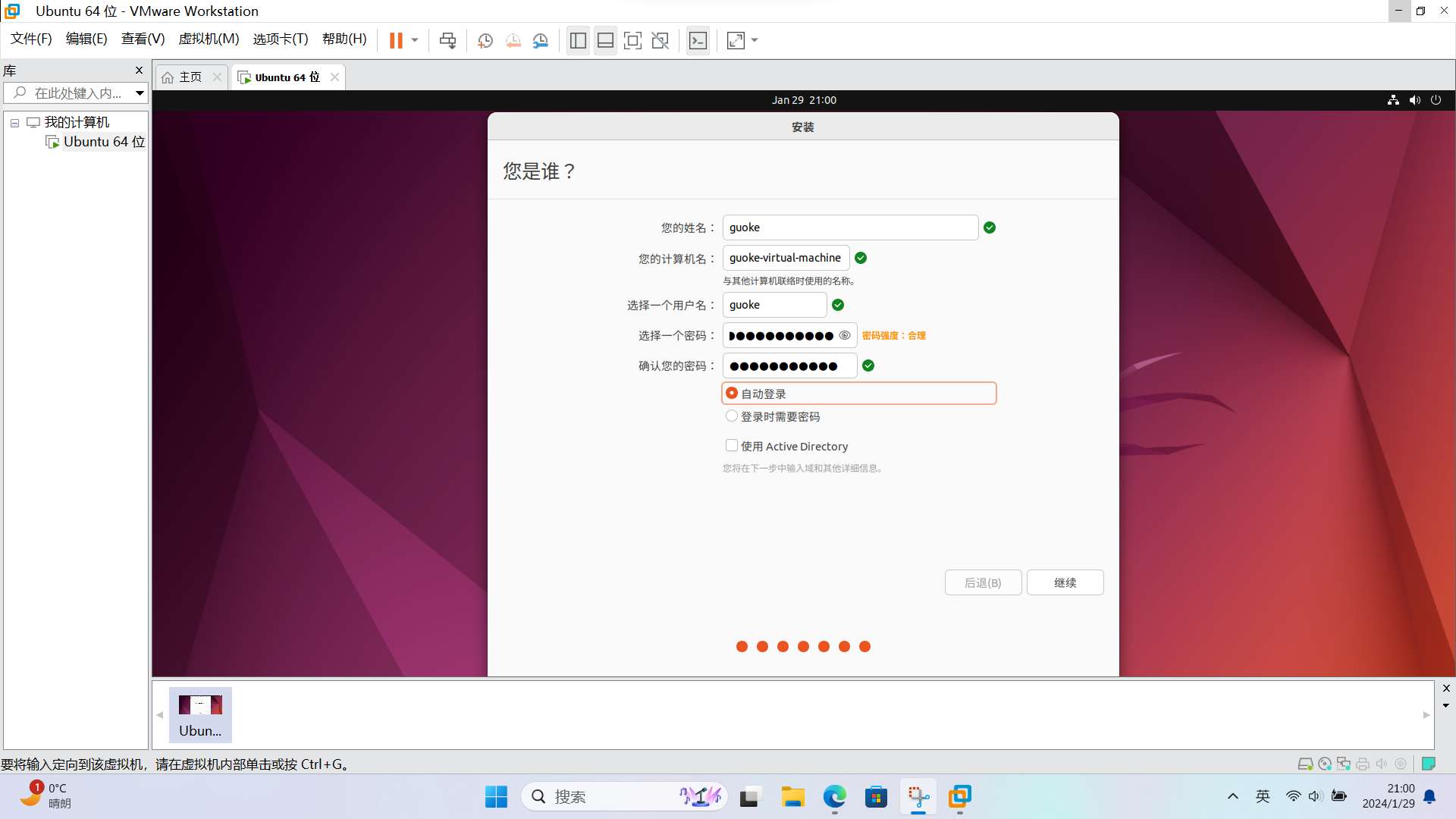
经过一段漫长的等待后,我们终于完成了安装,点击立即重启
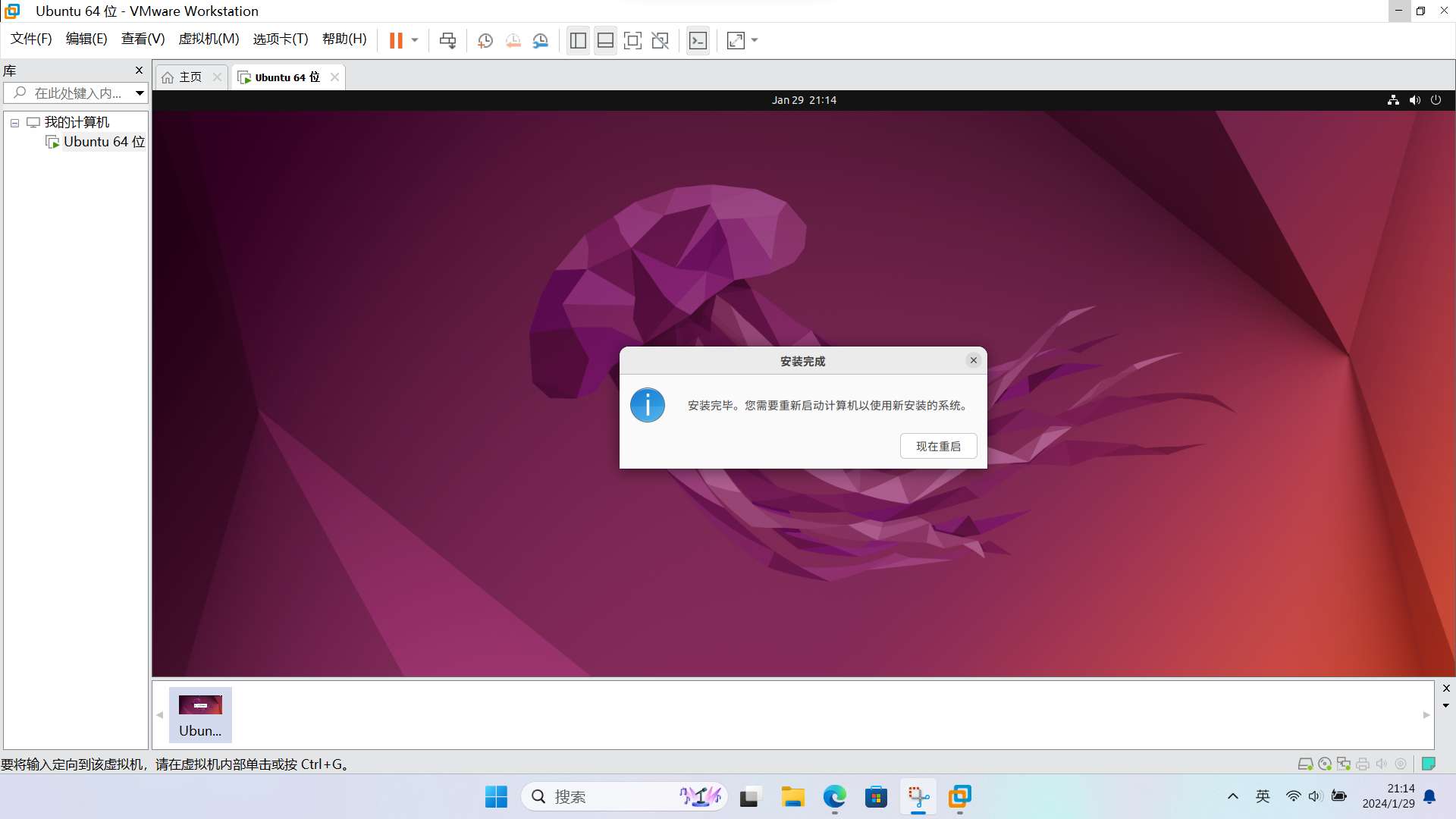
出现了如下界面后,即代表我们已经安装完成了
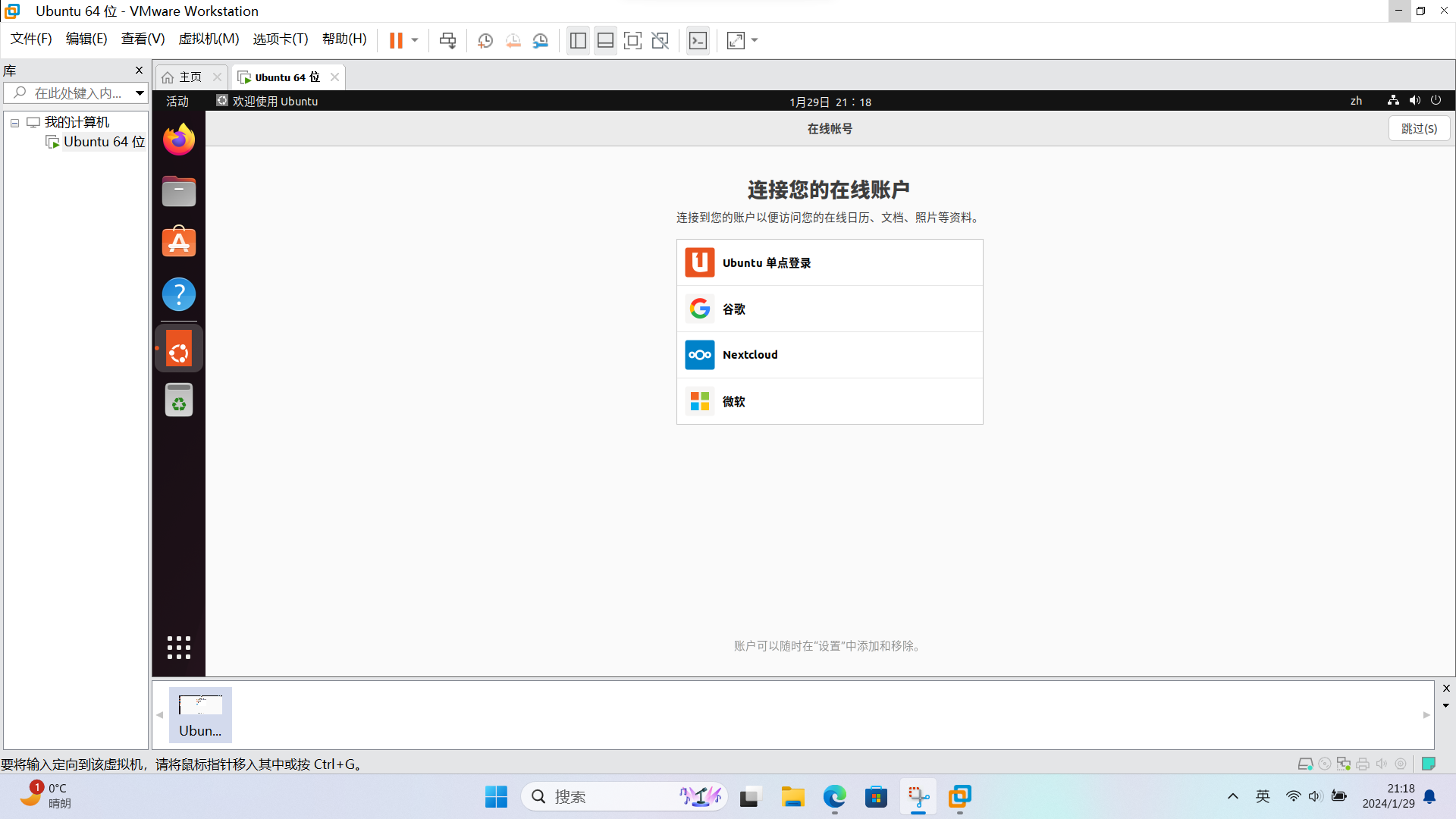
用户38599038 12个月前0
还会更新吗用户42327002 12个月前1
解压密码是多少啊用户67068886 12个月前4
nb确实nb就是哥可以换一个网盘嘛网速限制😂太恶心了kk牛波一1年前7
必须支持,太给力了帕格劳劳1年前0
真不错!点赞点赞!一位 WordPress 评论者1年前0
您好,这是一条评论。若需要审核、编辑或删除评论,请访问仪表盘的评论界面。评论者头像来自 Gravatar。